☆
INTRODUCCIÓN
Word (se aplica a Word 2010) ofrece una galería con estilos de tablas de contenido automáticos para emplear en nuestros documentos a manera de índice, la misma que automáticamente nos indicará en qué número de página se encuentran nuestros encabezados (títulos y subtítulos) dentro de nuestro documento. La mejor forma de agregar encabezados en Word consiste en aplicar Estilos, por lo que animo a revisar primero la entrada correspondiente al tema mencionado. La ruta a seguir para este tutorial será:
☆
INTRODUCCIÓN
1
MARCAR ELEMENTOS PARA UNA TABLA DE CONTENIDO: ESTILOS
Las tablas de contenido se crean aplicando estilos de encabezado, como por ejemplo Título 1, Título 2 y Título 3, al texto que se desea incluir en las mismas. Word busca estos encabezados y, a continuación, inserta la tabla de contenido en el documento. Así, lo primero que debemos tomar en cuenta es tener marcados o aplicados nuestros encabezados por medio de los Estilos integrados explicado en un artículo correspondiente (ver Imagen 2).
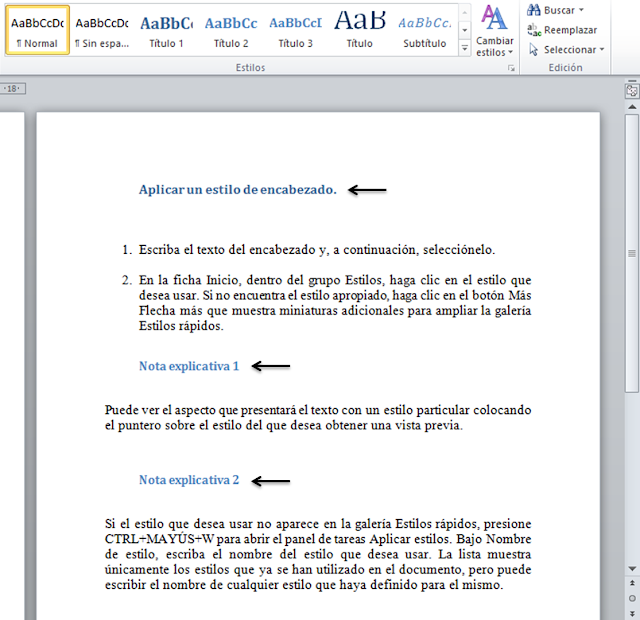
Imagen 2
Para este ejemplo hemos colocado un encabezado con Estilo Título 1, y dos encabezados con Estilo Título 2, como se muestra en la Imagen 3.
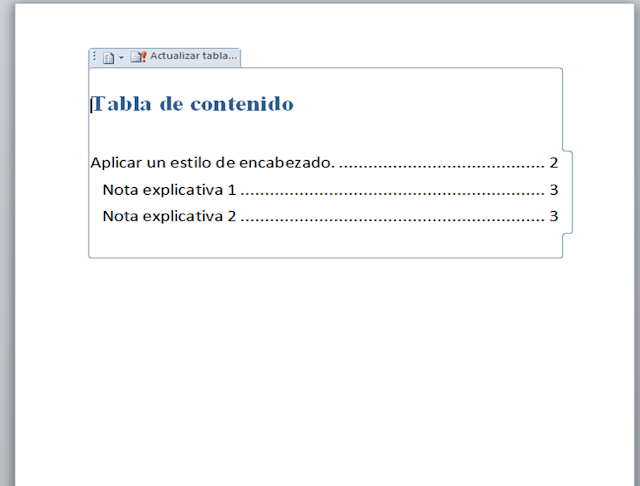
Imagen 3
Nota Explicativa 2: Word (se aplica a Word 2010) tiene 9 estilos integrados diferentes: Título 1 a Título 9. También se pueden crear tablas de contenido basadas en los estilos personalizados que haya aplicado. O bien, se pueden asignar niveles de tabla de contenido a elementos de texto específicos
1
MARCAR ELEMENTOS PARA UNA TABLA DE CONTENIDO: ESTILOS
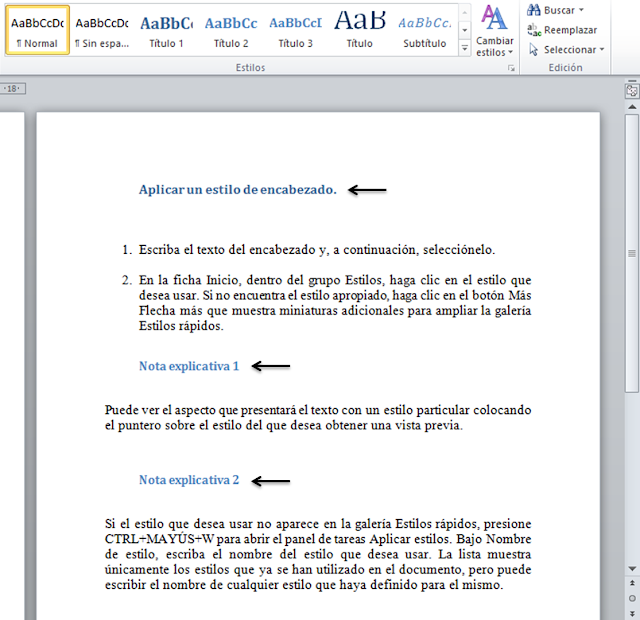 |
| Imagen 2 |
Para este ejemplo hemos colocado un encabezado con Estilo Título 1, y dos encabezados con Estilo Título 2, como se muestra en la Imagen 3.
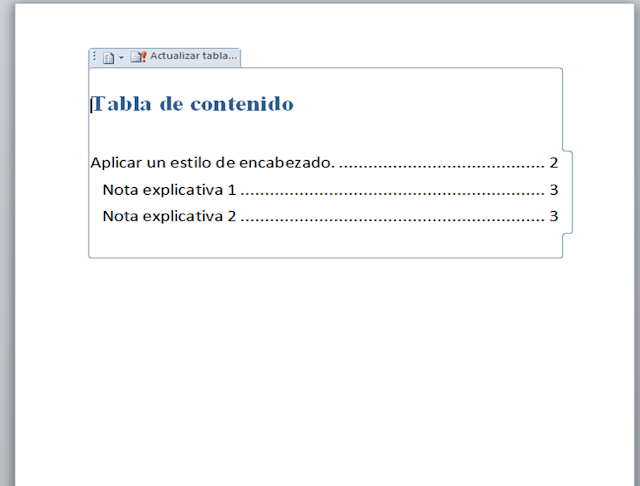 |
| Imagen 3 |
2
TABLA DE CONTENIDO: CREAR DESDE LA GALERÍA
Pero ¿Cómo creamos la Tabla de contenido? Una vez marcados los elementos para la tabla de contenido (véase Imagen 2), se puede generar una. Para ello, haremos clic en el lugar donde deseásemos insertar la tabla de contenido, que normalmente es al principio del documento.
Haciendo uso de la ruta establecida, es decir: grupo Tabla de contenido de la ficha Referencias, haga clic en Tabla de contenido y, a continuación, en el estilo de la tabla de contenido que desee (Imagen 4):
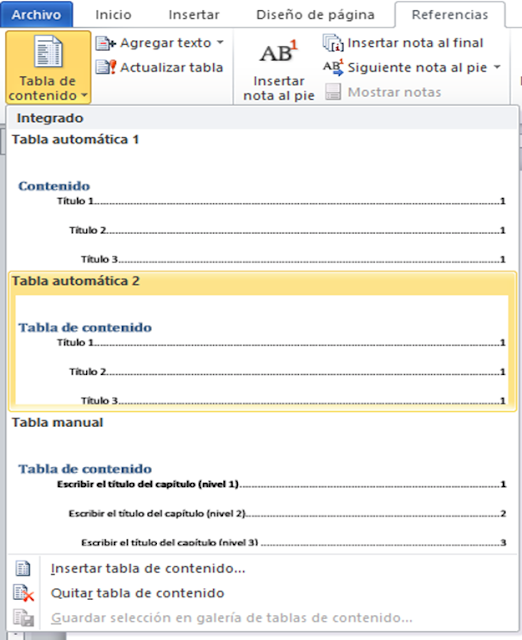
Imagen 4
Nótese que en la gráfica precedente se observan tres posibles tablas a ser generadas. Las primeras dos son tablas automáticas, cuyos títulos y números de páginas serán colocadas por Word tomando en consideración el estilo aplicado a nuestros encabezados. Una tercera opción, nos permite generar una tabla personalizada, cuyos títulos y números de páginas serán definidos por el usuario. A esta última se le denomina Tabla manual (véase Imagen 5)
2
TABLA DE CONTENIDO: CREAR DESDE LA GALERÍA
Pero ¿Cómo creamos la Tabla de contenido? Una vez marcados los elementos para la tabla de contenido (véase Imagen 2), se puede generar una. Para ello, haremos clic en el lugar donde deseásemos insertar la tabla de contenido, que normalmente es al principio del documento.
Haciendo uso de la ruta establecida, es decir: grupo Tabla de contenido de la ficha Referencias, haga clic en Tabla de contenido y, a continuación, en el estilo de la tabla de contenido que desee (Imagen 4):
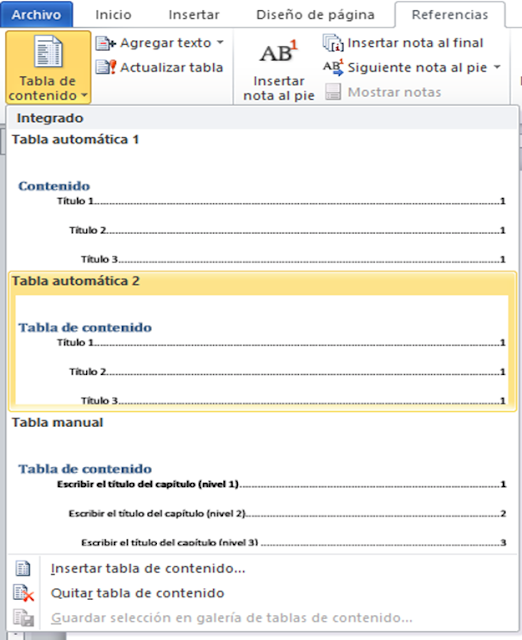 |
| Imagen 4 |
3
ACTUALIZAR UNA TABLA DE CONTENIDO
Si agregó o quitó títulos u otros elementos de tabla de contenido en el documento, puede actualizar rápidamente la tabla de contenido. En el grupo Tabla de contenido de la ficha Referencias, haga clic en Actualizar tabla de contenido. Aparecerá un cuadro de diálogo donde podremos escoger una de las siguientes opciones al dar clic sobre cualquiera de las dos: Actualizar sólo los números de página o Actualizar toda la tabla.
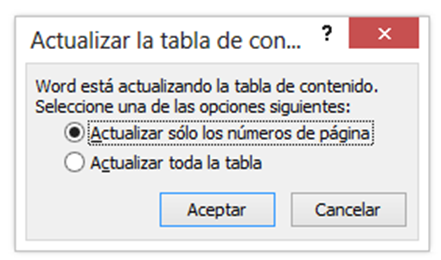
Imagen 6
Nota explicativa 3: Al hacer una actualización perderemos aquellos cambios realizados en la Tabla de contenido. Si hemos realizado algún cambio en tamaño o estilo de letra, por ejemplo, deberemos volver a aplicarlos luego de actualizar la Tabla de contenido.
3
ACTUALIZAR UNA TABLA DE CONTENIDO
Si agregó o quitó títulos u otros elementos de tabla de contenido en el documento, puede actualizar rápidamente la tabla de contenido. En el grupo Tabla de contenido de la ficha Referencias, haga clic en Actualizar tabla de contenido. Aparecerá un cuadro de diálogo donde podremos escoger una de las siguientes opciones al dar clic sobre cualquiera de las dos: Actualizar sólo los números de página o Actualizar toda la tabla.
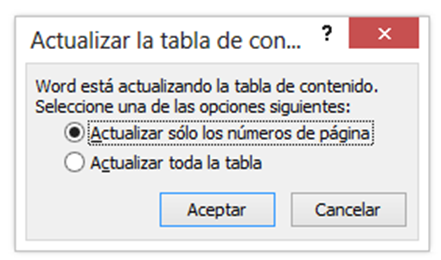 |
| Imagen 6 |
4
ELIMINAR UNA TABLA DE CONTENIDO
Para lograr eliminar una tabla de contenido debemos ir a la ficha Referencias, en el grupo Tabla de contenido, y hacer clic en Tabla de contenido. Una vez ahí, hacer clic en Quitar tabla de contenido (véase Imagen 3).
¡Nota importante! Si sólo quisiésemos cambiar el estilo de la tabla, es decir, por ejemplo, si tenemos una tabla automática y quisiéramos usar una tabla manual, no es necesario eliminarla, solamente vamos a la ruta establecida para este tutorial (Imagen 1) y hacemos clic en otro estilo de tabla, con lo cual lograremos cambiar el actual estilo con el nuevo deseado
4
ELIMINAR UNA TABLA DE CONTENIDO
Para lograr eliminar una tabla de contenido debemos ir a la ficha Referencias, en el grupo Tabla de contenido, y hacer clic en Tabla de contenido. Una vez ahí, hacer clic en Quitar tabla de contenido (véase Imagen 3).
¡Nota importante! Si sólo quisiésemos cambiar el estilo de la tabla, es decir, por ejemplo, si tenemos una tabla automática y quisiéramos usar una tabla manual, no es necesario eliminarla, solamente vamos a la ruta establecida para este tutorial (Imagen 1) y hacemos clic en otro estilo de tabla, con lo cual lograremos cambiar el actual estilo con el nuevo deseado



No hay comentarios.:
Publicar un comentario