Cinta de Opciones >> pestaña Correspondencia >> grupo Iniciar combinación de correspondencia
 |
| Imagen 1 |
¡Nota importante! Sobre la Combinación de correspondencia hay mucha tela que cortar, por eso aquí solo aclararemos lo necesario para entender el funcionamiento básico, dejando para entregas futuras datos complementarios. Estad muy atentos a ello.
Iniciar combinación de correspondencia.
La combinación de correspondencia permite que personalicemos una gran cantidad de documentos como contratos de trabajo, misivas, invitaciones, etcétera, por medio de la inserción de campos previamente creados o que tengamos en un documento de Excel. Por razones didácticas éste ejercicio lo realizaremos con una sencilla misiva transcrita en Word.
Entonces, para comenzar abriremos MS Word y transcribiremos un documento cualquiera (en nuestro caso una carta). Luego, use la ruta antes mencionada y escoja la opción Paso a paso por el Asistente para combinar correspondencia... (véase Imagen 2).
 |
| Imagen 2 |
Enseguida se habilitará el panel de tareas Combinar correspondencia en la parte derecha de nuestra pantalla, que nos asistirá paso a paso. La primera opción será Seleccione el tipo de documento, donde podremos escoger a conveniencia el tipo de documento que trabajaremos. En este ejercicio escogeremos Cartas, dejando las demás opciones para explicarlas más adelante. Toda vez escogida una opción, haga clic en Siguiente: Inicie el documento.
 |
| Imagen 3 |
Nota explicativa 1: Note que el panel de tareas Combinar correspondencia detalla brevemente las características de cada opción escogida y nos indica en qué fase o paso trabajamos.
El siguiente paso será Seleccione el documento inicial, siendo posible escoger una de tres opciones. La segunda (Empezar a partir de una plantilla) y la tercera opción (Empezar a partir de un documento existente) nos permiten básicamente escoger un documento distinto al actual.
Como en este ejercicio ya tenemos un documento listo usaremos la opción Utilizar el documento actual. Hecho esto, pulsaremos clic en Siguiente: Seleccione los destinatarios.
 |
| Imagen 4 |
Ahora, el panel de control nos indicará Seleccione los destinatarios, donde encontraremos tres métodos para asociar datos a nuestro documento. Aunque los métodos son intuitivos, a decir verdad, nos centraremos por razones didácticas en el primer método: Utilizar una lista existente. Puesto que éste nos permitirá escoger un archivo de Excel desde nuestros documentos haciendo clic en Examinar...
Busque y seleccione en la unidad de disco y carpeta adecuada el archivo de Excel que contenga la información, desde el cuadro de diálogo Seleccionar archivos de origen de datos. Una vez escogido presione el botón Abrir para utilizarlo en nuestro ejercicio.
 |
| Imagen 5 |
Nota explicativa 2: Por defecto, el cuadro de diálogo Seleccionar archivos de origen de datos nos mostrará la carpeta del sistema llamada QUERIES (véase Imagen 5).
Hecho esto tendremos ante nosotros el cuadro de diálogo Seleccionar tabla, donde escogeremos la hoja de cálculo que contiene la información o campos a combinar. Continúe haciendo clic en el botón Aceptar. Recuerde, que si la hoja de cálculo está nombrada será más fácil reconocerla.
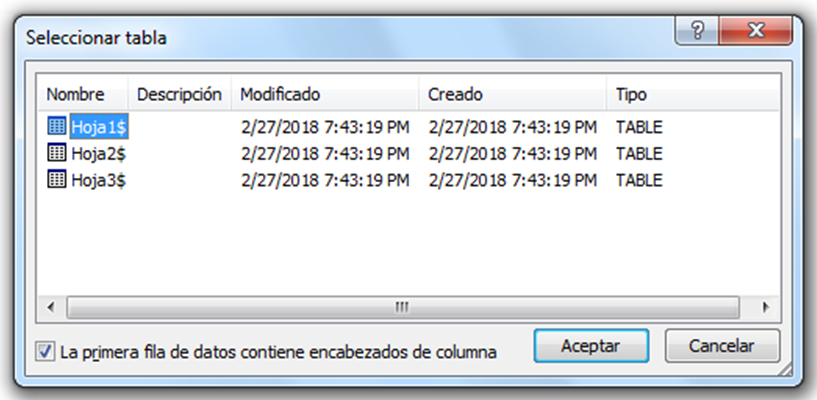 |
| Imagen 6 |
Nota explicativa 3: Fíjese que el casillero La primera fila de datos contiene encabezados de columna, en el cuadro de diálogo Seleccionar tabla, está activado. Esta es una práctica inocua y saludable, puesto que dejar títulos o encabezados facilitará nuestro trabajo a la hora de reconocer los datos.
La acción anterior nos abrirá el cuadro de diálogo Destinatarios de combinar correspondencia, que nos permite Restringir lista de destinatarios por medio de algunas acciones (Véase Imagen 7).
 |
| Imagen 7 |
Una vez hecho esto, el panel de control reflejará dos acciones. Haga clic en Seleccionar una lista diferente para cambiar el Origen de datos, o presione Editar lista de destinatario para seleccionar o excluir destinatarios haciendo clic en los casilleros que contiene el cuadro de diálogo Destinatarios a combinar correspondencia. Si no se tiene más acciones que escoger, haga clic en Siguiente: Escriba la carta.
 |
| Imagen 8 |
Ahora, haciendo clic en el área de trabajo, coloque el cursor donde desee insertar los campos y selecciónelo desde la opción Insertar campo combinado en el grupo Escribir e insertar campos. Coloque tantos campos necesite. Hecho esto, haga clic en Siguiente: Vista previa de las cartas para ver el resultado preliminar.
 |
| Imagen 9 |
¡Nota importante! En este paso, el panel de control Combinar correspondencia muestra cuatro opciones que revisaremos posteriormente cuando veamos el grupo Escribir e insertar campos.
El resultado preliminar nos muestra la combinación de una de las cartas (o documentos). Además, el panel de control nos permitirá ver todas y cada una las cartas que combinamos, haciendo clic en los botones correspondientes (Ver Imagen 10). Si todo está en orden, pulse la opción Siguiente: complete la combinación.
 |
| Imagen 10 |
Para concluir, el panel de control Combinar correspondencia nos muestra dos opciones: Imprimir o Editar cartas individuales.
 |
| Imagen 11 |
Si usted escoge la primera opción: Imprimir, tendrá por delante el cuadro de diálogo Combinar al imprimir, donde podrá escoger cómo se van a Imprimir registros: Todos, Registro actual, Desde. Seleccione una opción y haga clic en el botón Aceptar para habilitar el cuadro de diálogo Imprimir donde podrá ejecutar dicha acción.
 |
| Imagen 12 |
Si por el contrario escoge la opción Editar cartas individuales, esta nos pondrá por delante el cuadro de diálogo Combinar en un nuevo documento donde escogeremos igualmente los registros que deseamos combinar. Seleccione una de las opciones y presione el botón Aceptar. El resultado será un nuevo documento llamado Cartas1 con tantos registros haya escogido.
 |
| Imagen 13 |
¡Nota importante! Como dijimos al inicio, esta entrada muestra lo esencial para Combinar correspondencia. Posteriormente agregaremos datos adicionales sobre este tema; sin embargo, siéntase cómodo al escribirnos comentarios para esclarecer cualquier duda o inquietud.









No hay comentarios.:
Publicar un comentario